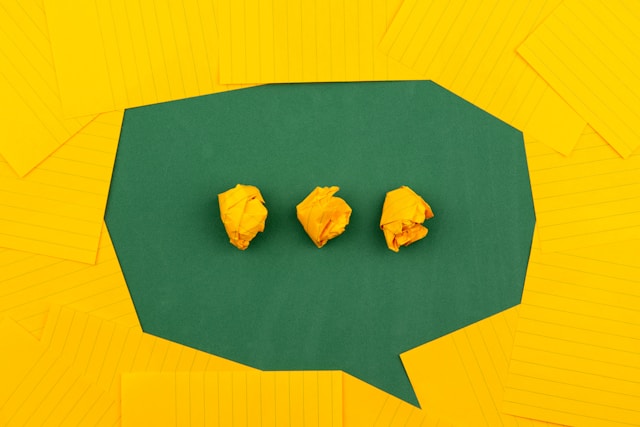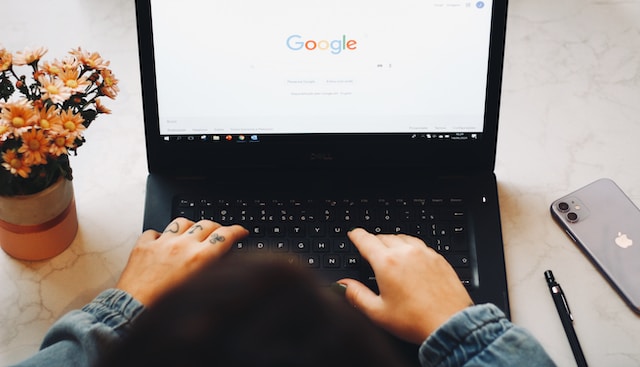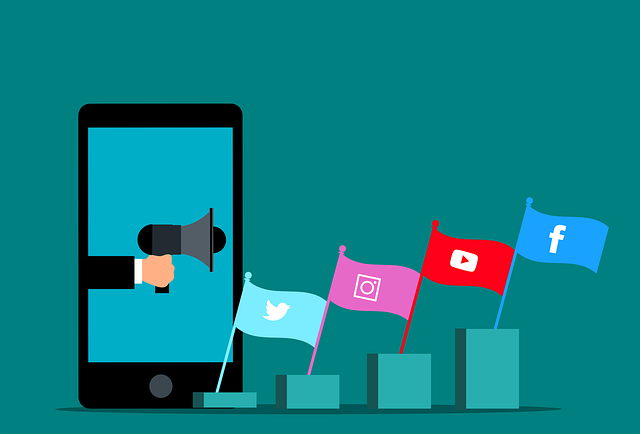Introduced on November 11, 2019, Twitter topics help discover new content from other users. When you create an account, you first come across this term on Twitter, now X. Before the platform significantly changed, you could view and add more to this list from the quick navigation panel. As this option no longer exists in X’s current design, how to follow topics on Twitter?
The answer lies in this article, which covers several ways to find more interesting subjects on this platform.
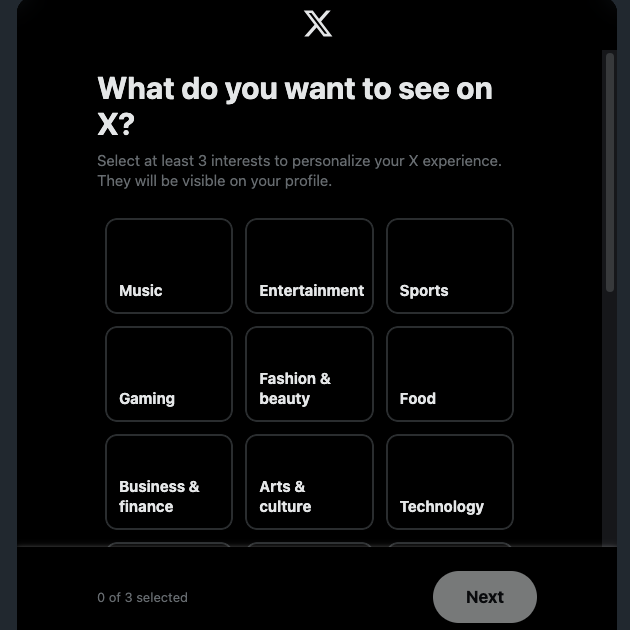
Table of Contents
How To Follow New Topics on Twitter From Another User’s Profile
Following different users, you can expose yourself to new concepts, ideas, and schools of thought on X. The same applies to topics, as they add variety to your timeline. But how to follow new topics if you don’t know about them? This seems like a classic catch-22, right?
Not really, as there is a simple workaround — find out what’s interesting for other people on X. Here’s how to follow new topics on Twitter from another user’s profile:
- Visit X on a desktop browser or the iOS app. As of February 2024, you cannot view what topics a person follows on the official Android mobile app.
- Using the platform’s in-built search engine, find the X user. You can enter their username, which is their X handle, or their display name.
- Go to the Twitter user’s profile page.
- There’s a horizontal three-dot button underneath the person’s header image. In the mobile app, this button is on the header photo. The header image is the photo above the user’s profile picture. Click the three-dot button to reveal the account’s dropdown menu.
- Left-click View Topics, and X will show you all the topics the user finds interesting.
- Left-click Follow to add the topic to your profile.
Use this method to follow new topics on X from other users’ profiles. It works if the person has a public account, i.e., anyone can view their profile.
If the user makes their profile private, you must be on their followers’ list to use this technique.
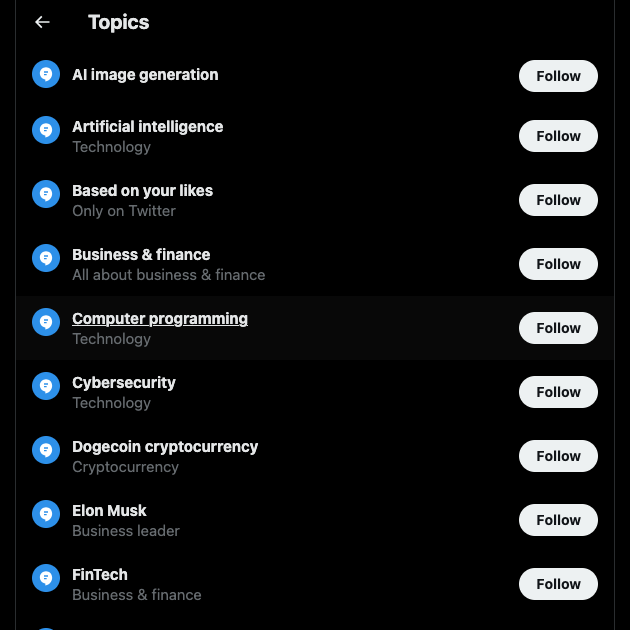
How To Find Topics To Follow on Twitter Through the Explore Page
X’s Explore page shows you what’s trending on Twitter. It is also an excellent place on the social media platform to look for content clusters. How to find topics to follow on Twitter from the Explore page? The guide below explains what you need to do to look for various content clusters on X.
Note: As of February 2024, this method works if you use X from a desktop browser or the iOS app. On the mobile app for Android, you may not see topic suggestions from the social media giant:
- Go to X’s home page from a desktop browser.
- The Explore button is on the quick navigation panel for desktop browsers. It is the menu visible on the left of your screen. On the app, it is in the bottom navigation bar. Left-click Explore to visit the platform’s trending page.
- Open the For You tab and scroll until you see the first topic. It is usually below the trends section. There’s a small chat bubble icon next to the topic.
- Initially, you’ll see several posts relevant to the topic. Beneath these posts, X will show the topic and the Show More button. Select the Show More button to find more posts about the subject.
- Continue scrolling until you come across the Recommended Topics section. Here, the social platform suggests several subjects it thinks you’ll find interesting.
- Left-click one of the recommendations to see all the relevant content. On this page, you can left-click the Follow button to let X know you find it interesting. Otherwise, select More Topics in the Recommended Topics section.
- The platform will take you to another page to show you various topics. Left-click the plus (+) button to follow the topic. Select View All under a topic to view all the subtopics.
How To Follow Specific Topics on Twitter From the Settings Page
The last way to find topics on X is on the platform’s settings page. Here, you’ll find the subjects you follow and those you marked as Not Interested. Use this guide to learn how to follow specific topics on Twitter from the settings page.
Note: As of February 2024, this method works on X for the web and iOS. If you use the Android app, you won’t see the Topics menu on the settings page:
- Go to your homepage on X using the desktop browser or the mobile app for iOS devices.
- Desktop browser: Left-click More from the quick navigation panel and select Settings and Privacy.
- Mobile app (iOS): Tap your profile icon to see the quick navigation panel. Open Settings & Support and select Settings and Privacy.
- Left-click Privacy and Safety and open the Content You See section.
- Go to Topics, and you’ll see two tabs — Followed and Not Interested.
- Tap any topic, and X shows you all the posts that fall under this category.
- Scroll down to the Recommended Topics section and left-click More Topics.
- You’ll see several categories and relevant topics. Left-click the View All button under a category to see all the topics and their subtopics.
- Tap the plus (+) button to follow a specific subject.
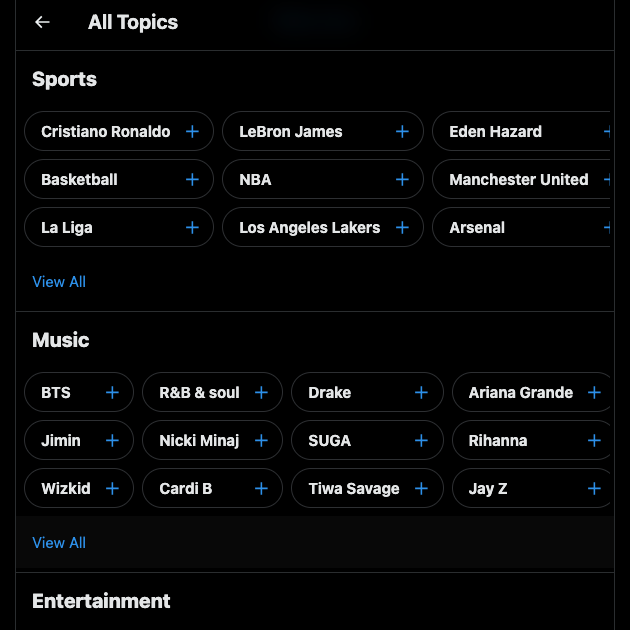
How To Prevent X Recommending Posts From Specific Topics
As a user on X, you can control what the platform can recommend. However, you need to be proactive and tell the social giant which content clusters are not engaging to you. For instance, during the Grammys, your entire feed in the For You tab will be about this music event.
Thankfully, a simple way to opt out from seeing specific topics exists. The steps below explain how to unfollow a topic on Twitter:
- If you’re on a desktop browser, copy and paste this link — https://twitter.com/i/topics/picker/home. Skip to step 4. Go to the next step if you use X on the mobile app for iOS devices.
- Open the quick navigation panel by tapping your profile photo. Select Settings & Support and go to Settings and Privacy.
- Choose Privacy and Safety, navigate to Content You See, and open Topics.
- Select any topic and scroll until you find Recommended Topics.
- Left-click More Topics in this section.
- You’ll see several macro topics in the Categories section. Select any subject you don’t want to see.
- Left-click Not Interested in the new page to let X know not to recommend this subject.
The social media platform will also recommend topics in the For You timeline. When you see anything irrelevant, mark it as Not Interested. Check for this option in the dropdown menu if you don’t see it. You can access it by left-clicking the three-dot button next to the topic or the post.
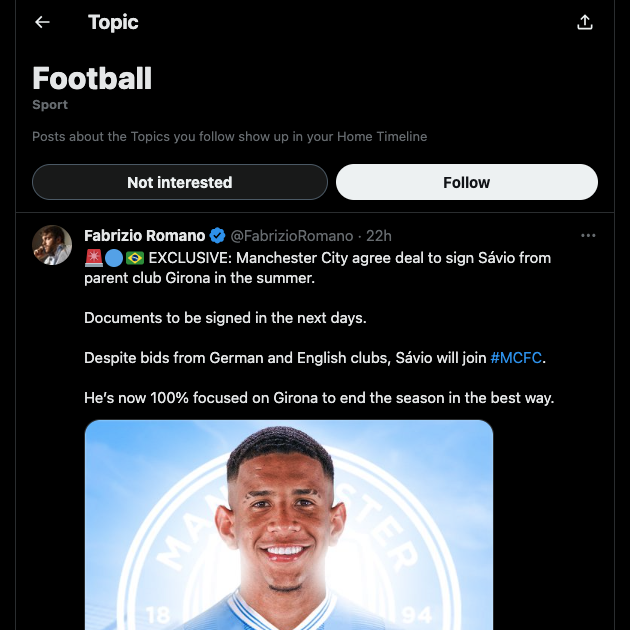
2 Use Cases of How To Follow Topics on Twitter Guides
Let’s say you follow one of the above guides explaining how to follow a topic on Twitter. How does this help you other than showing content you find interesting? Below are two use cases of the following relevant topics on this social media platform.
1. Understand How To Optimize Your Posts To Increase Their Reach
Following topics on X can teach you several techniques to grow your profile. For instance, you find the subject of marketing fascinating. There’s a topic on X that shows you hundreds of posts about marketing.
You can analyze these tweets to understand better how to increase your reach. What hashtags do they use to feature in these lists? Are there any industry-related keywords these users include in their posts? Finding the answers to these questions can show you things you didn’t know earlier.
2. Discover Thought Leaders and Influencers in Your Niche
You may need to find influencers in your niche if you operate a brand account on X. This can be an overwhelming task, as several users post regularly about your domain.
An easy way to sift through these accounts to find influencers is with X topics. You’ll see there are always a few profiles who always appear in these conversations. Visit their account page to learn more about their expertise.
This is a great way to find influencers. You can also use this technique to discover thought leaders. Their insights can highlight trends in your niche.
Avoid Featuring on Twitter Topics for the Wrong Reasons With TweetDelete
Follow these guides when you want to enrich your feed with high-quality content from other users. Remember to indicate which topics you don’t like to improve X’s recommendation algorithm.
While it is good for your post to feature in Twitter topics, it can also be for the wrong reasons. For instance, you offer digital marketing services as a freelancer. When you started, you posted several bad takes about your niche.
As several years passed, you no longer remember those tweets. However, other people can find them and make them go viral. This affects your credibility, making it harder to find new clients. Also, it tanks your reputation as a digital marketing expert on this social media platform.
Fortunately, you don’t have to deal with situations like this if you use TweetDelete. It comes with a custom filter and bulk-delete tweets utilities. These features will help you find hundreds of posts in your profile and remove them quickly.
Or, you can take an automated approach with the auto-delete function. Feed it relevant Twitter keywords and hashtags so that it targets specific posts. You can remove older tweets from your profile with the date range filter.
There’s also the likes remover tool, in case you liked specific posts that may attract unnecessary attention.
This way, when someone else follows this guide on how to follow topics on Twitter, they may see your tweets.
Join TweetDelete today to ensure there’s only quality content in your profile!