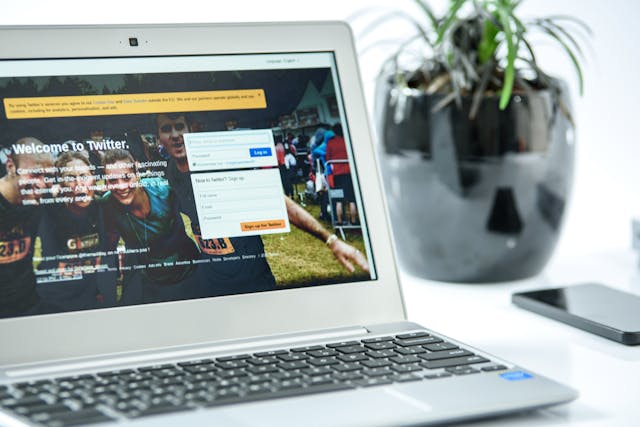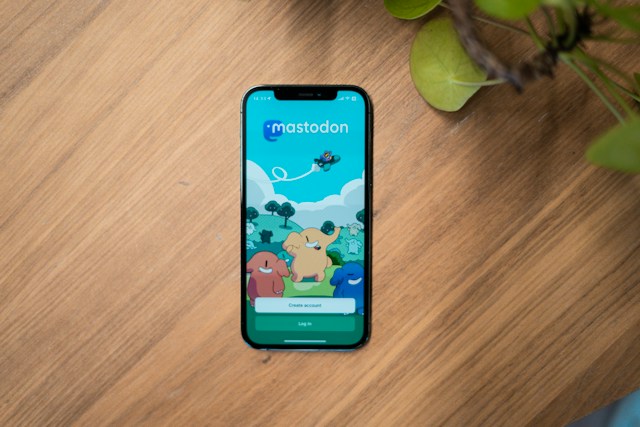Twitter filters allow you to fine-tune your experience on this social media platform. They influence what posts appear in your timeline, the accuracy of your search results, and what notifications you receive.
However, several users are unaware of these powerful features. Today, let’s learn more about these transformative functions, so you know how to use them effectively.

Table of Contents
Does Twitter Have Filters? A Deep Dive Into How X Controls What You See
As a first or long-time user, it’s hard to determine whether X, formerly Twitter, has filters. You haven’t come across these features in your day-to-day use. Also, how do you even know if these functions are working as intended? In other words, does Twitter have filters?
Yes, there are several filters to add to your experience, as per your preferences. For instance, you could have trouble looking for a search result X hid due to the search filter.
The notification filter is handy as you can choose what alerts you want to receive on your device. This way, even if your posts go viral, you don’t have to worry about dealing with a flood of notifications.
Similarly, there are content filters, which the platform turns on by default to ensure you enjoy your time on X. As you may already know, people post all kinds of content. Some users may find specific posts and media offensive, while others don’t mind seeing them.
You may not know the existence of these filters as they are deep inside the settings page. Fortunately, you don’t have to go through each menu to find them. The following sections will explain how to find and use these controls.
Twitter Search Filters: How Do You Use Them To Improve the Results Page on X?
Twitter’s search utility, even the basic version, can help you find what you’re looking for. However, the platform doesn’t spend time teaching you how to use this feature properly. First, let’s focus on the basic Twitter search filters before explaining the various controls in X’s advanced search feature.
Understanding the Filters in X’s Basic Search Bar
Twitter’s search bar is visible in the top right corner if you use X from a desktop browser. Select the magnifying glass icon in the app to see the platform’s search tool.
The social network shows you relevant results when you enter any Twitter keyword, phrase, hashtag, or username.
If you look at the top section of this results page, you’ll see the following filters:
- Top: The posts or accounts appearing in this tab depend on what the platform thinks is relevant to you. It uses X’s algorithm to determine what should appear in this section and the order of the posts.
- Latest: The platform displays search results in reverse chronological order in the Latest tab. This means you see the newest posts first, followed by the older ones.
- People: The People tab only displays accounts that match your search query.
- Media: This filter only shows photos, videos, and GIFs relevant to your search terms.
- Lists: Any public X or Twitter List that contains your query will appear in this section.
There are additional filters on the platform in the top right corner of your device on desktop browsers. You need to tap the icon on the app that looks like two swords in parallel. These controls change what appears on the results page in the following ways:
- People: You can see posts, media, accounts, or lists from people you follow or anyone on X.
- Location: This filter determines whether the results are close to your current location or anywhere in the world.
Advanced Search Filters Explained
You need to use the platform’s advanced search function to get better results on X. It comes with several filters, as highlighted below:
Words:
- All of these words: You’ll only see posts if they contain the provided keywords and hashtags.
- This exact phrase: The tweet needs to include your query to appear on the results page.
- Any of these words: If the post has one or all the terms, X displays them.
- None of these words: This removes tweets from the results page if they have specific terms.
- These hashtags: Any post that uses the same hashtags as your query will pop up.
- Language: The tweet has to be in a particular language to be visible as a search result.
Accounts:
- From these accounts: The tweet has to come from the specified user.
- To these accounts: This section shows posts a user publishes to reply to another person’s tweet.
- Mentioning these accounts: Enter the person’s username here to find all posts that tag the account holder.
Filters:
- Include replies and original posts: The results will contain tweets and replies.
- Only show replies: It removes the author’s original tweet from the search results.
Links:
- Include posts with links: Ensure the results also have tweets where the author included URLs.
- Only show posts with links: It removes everything from the results page except tweets with links.
Engagement:
- Minimum replies: Only posts with more than a specific number of replies will appear.
- Minimum likes: The tweets should have at least the required likes to appear on your results page.
- Minimum reposts: Posts that only meet your reposts threshold will pop up.
Dates:
- From and to: The dates X’s advanced search must go through to look for posts meeting your requirements.
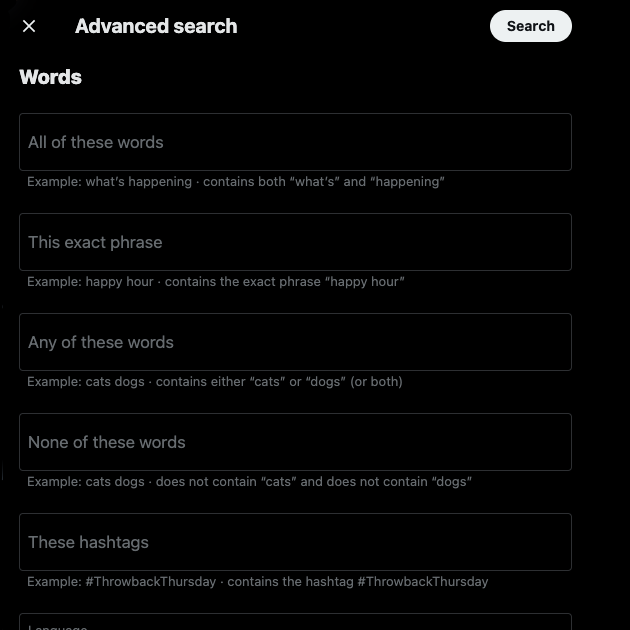
How To Turn Off Filters on Twitter: Removing Various Guardrails on X
If you find the filters on X limiting, you should know you can deactivate them. Below are multiple guides explaining how to turn off filters on Twitter.
Note: It’s best to open X in a desktop browser, as all the settings options will always be available. In some situations, these menu options may not be visible on the iOS app.
1. Turn Off Sensitive Content Filter on X
The social media giant enables sensitive content filtering to ensure everyone feels comfortable using the platform. For this reason, you’ll see a warning label whenever you encounter these types of posts. You can turn the sensitive content filter off, removing the warning message. Follow these step-by-step instructions:
- Left-click More from the quick navigation panel on X and open Settings and Privacy.
- Go to the Privacy and Safety tab and select Content You See.
- Left-click the first option — Display Media That May Contain Sensitive Content.
However, X still won’t show posts with sensitive content when you use the platform’s search function. Fortunately, you can deactivate this filter with this guide:
- Enter a Twitter keyword in the platform’s search box and go to the results page.
- Open the three-dot button and select Search Settings.
- Left-click the checkbox next to Hide Sensitive Content to deactivate this filter. The platform enables this setting by default.
- You can also turn off Remove Blocked and Muted Accounts on this menu. However, if you deactivate it, you’ll see posts from accounts you block or mute in the search results.
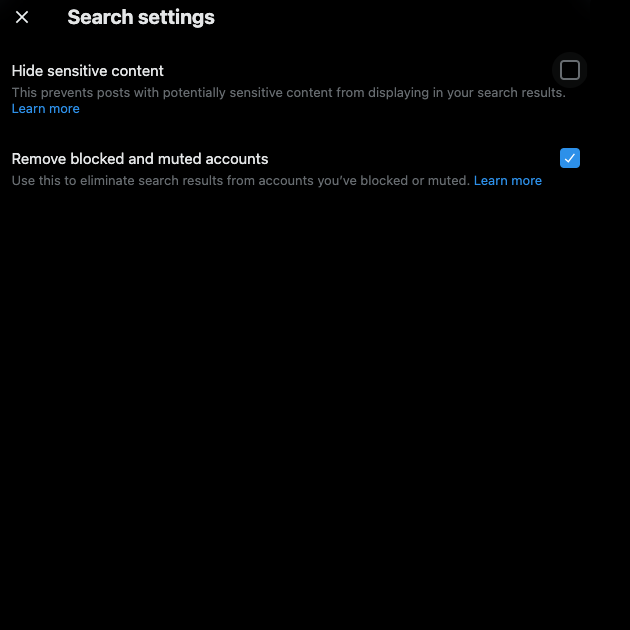
How Do You Deactivate Twitter’s Notification Filters?
The social media giant has several notification filters to ensure the alerts don’t overwhelm you. However, these guardrails may prevent you from seeing specific notifications due to misidentification issues. Here’s how to turn off Twitter’s notification filters on X:
Note: Deactivating or changing these filters may increase spam messages and notifications. Always do a test run before using different settings permanently.
- Open the Notifications tab from the quick navigation panel. If you’re on the mobile app, tap the Notifications icon. You can identify it by the bell symbol.
- Left-click the Settings button and select Filters.
- Tap the checkbox next to Quality Filter to remove this guardrail.
- Go to the Muted Notifications page and turn off alerts for:
- Users who didn’t verify their email ID or phone number
- People who didn’t change their profile photo from the default image
- Anyone who created a new account recently
- People who aren’t on your followers list
- Users that you don’t follow on X
- Return to the Notifications settings page by following steps 1 and 2.
- Open Preferences and go to Push Notifications. Change the various settings as per your requirements to receive alerts for multiple activities.
- Go back to the Preferences page and select Email Notifications. Make the necessary adjustments by deactivating various filters for your email ID.
The platform will show various notifications accordingly, depending on what you deactivate and enable.
3. How Do You Switch off X’s Location Filter on the Twitter Trends Page?
The trends you see on this social media platform depend on your location. Sometimes, you’ll want to know what’s popular in different regions. You won’t find the default location filter useful if this is the case. Here’s how to switch off this setting to see what’s trending on X in different regions:
- Open X’s Explore page by left-clicking the magnifying glass button in the quick navigation bar.
- Tap the Settings button next to the search bar to view the various filters for X Trends.
- Left-click the checkbox near Show Content In This Location.
- A new menu, Explore Locations, will appear on this menu page.
- Open Explore Locations and change the default filter to a different region. You can skip this step and see how it affects the Explore page.
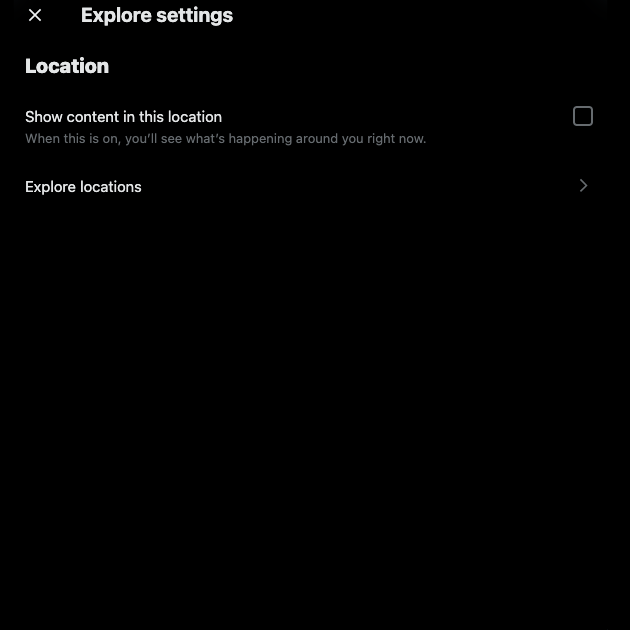
4. Changing Your Direct Messages (DMs) Twitter Filters on X
Various DM filters on X prevent users from spreading spam and other malicious links. Here’s how to change these settings if you notice they block specific messages from users:
- Left-click Messages from the quick navigation menu and tap the Settings button.
- Change the DM filter for message requests to one of the following options:
- No one: People cannot send a message request if you don’t follow them.
- Verified users: Only users with an X Premium subscription can contact you if you’re not on their followers list.
- Everyone: Anyone on the platform with an account can send a message request.
- You can also deactivate the Filter Low-Quality Messages settings on the same page. However, doing this increases the chances of getting spam from random users.
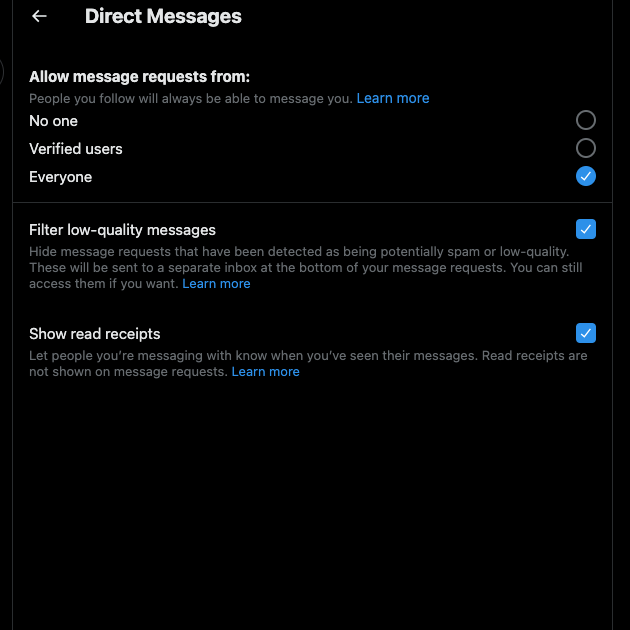
What Is Twitter Visibility Filtering: A Breakdown of a New Feature on X
In April 2023, X took several steps towards allowing users to express themselves freely. This means people may publish posts that break X’s rules. For example, users may find certain content offensive while others don’t.
Rather than suspending these users for sharing their thoughts, the platform takes a different approach. It reduces the reach of such content, which the platform calls Twitter visibility filtering.
As per the new update, you will come across posts that go against X’s policies. However, the platform places a warning label instead of removing such content. This lets you know the user’s post violates X’s rules. The platform makes it harder to discover such content. Also, they won’t run any ads on such posts.
Keep X’s Visibility Filtering at Bay With TweetDelete
If you reach this section, you now know where to find the settings page for various filters. Remember, deactivating specific guardrails can negatively affect your experience on the platform.
As highlighted earlier, when you post against X’s rules, the visibility filter comes into effect. This reduces the reach of your content, making it harder to grow your followers. Fortunately, you can take quick action by deleting these posts with TweetDelete.
The bulk-delete tweets feature, and the custom filter makes it easy to target these tweets in seconds. You can use the auto-delete function to ensure posts with specific words and hashtags never see the light of day. If hundreds of tweets break X’s policies, share your X Data with this tool and delete everything.
You can also use this tool to remove posts with sensitive content on your profile. Never worry about Twitter filters restricting your reach by joining TweetDelete today!