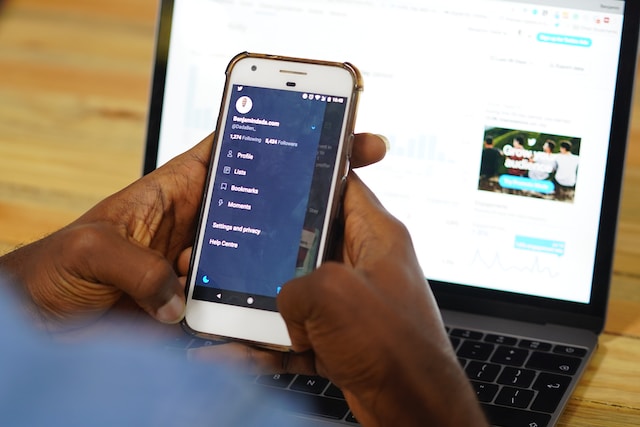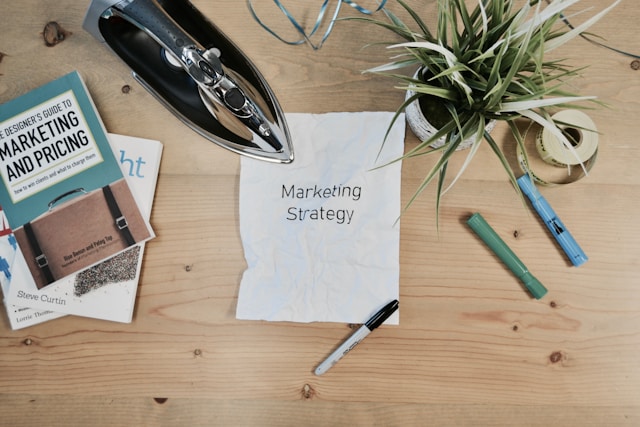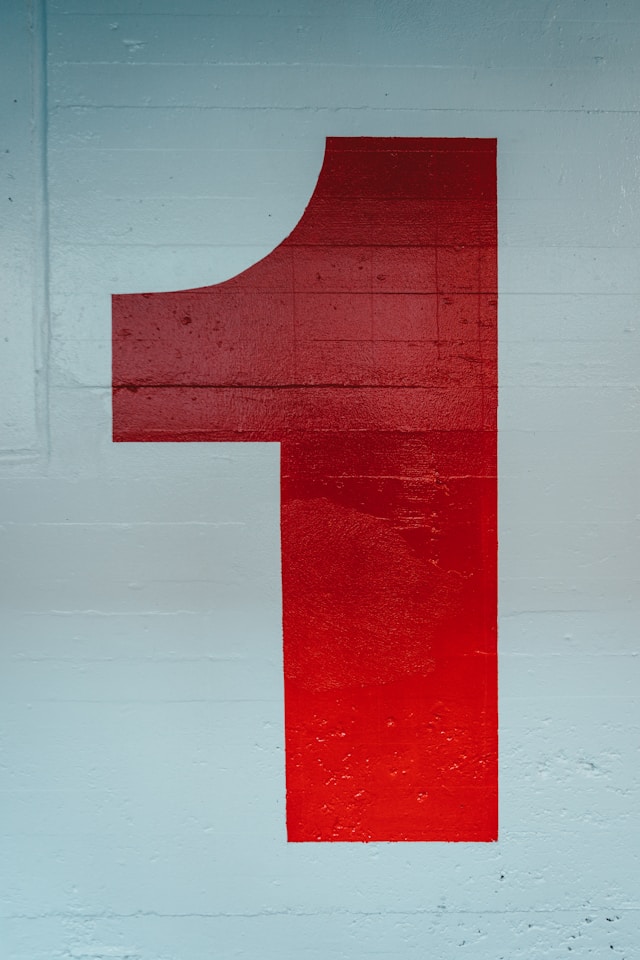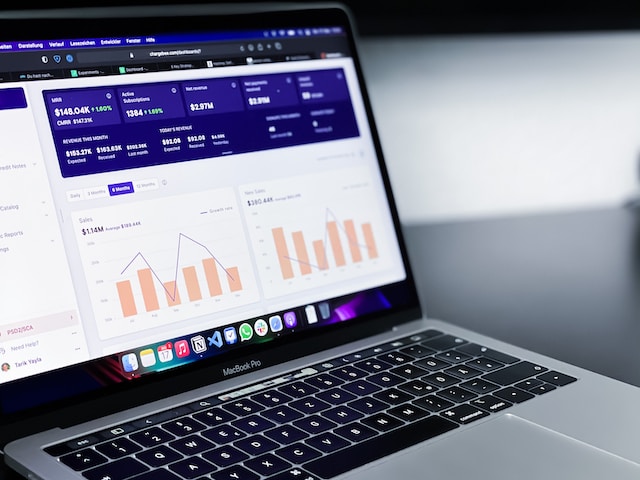Twitter Incognito mode is a way to browse Twitter privately without leaving a digital trail. It is useful for browsing sensitive topics, avoiding targeted ads, and viewing Twitter anonymously.
Knowing how to implement hidden mode on Twitter can help you control and better protect your privacy on the app. Read on to find out if Twitter offers this feature, how to use it, and what its implications are for your privacy!

Table of Contents
Does X Offer Incognito Mode?
X (formerly known as Twitter) does not officially offer a built-in incognito mode feature. However, the platform provides ways to gain more privacy within the app. Here are a couple of options.
Turn On “Protect Your Post”
Protect Your Posts is a feature in Twitter’s settings that only allows people who follow you to access your posts. While this feature also hides your old posts, the public cannot see your posts unless your account is public again.
A few key points to note about the Protect Your Post feature are:
- Privacy: It provides higher privacy for your tweets, making them visible only to people you approve of.
- Limited reach: It limits the reach of your tweets, so a wider audience will not be able to view them.
- No retweets or likes: People who don’t follow you cannot retweet or like protected tweets.
- No direct messages: You can’t receive direct messages from people who don’t follow you.
- Limited engagement: Protecting your tweets can limit engagement with your content because fewer people will see your posts.
Here is a step-by-step guide to help you implement the Protect Your Post feature on Twitter:
- Log in to your Twitter account.
- Click on your Profile.
- Navigate to Settings and Privacy.
- Click on Privacy and Safety.
- Select the Audience, media, and tagging options.
- Click on the little square box within the Protect your Posts option.
- Confirm you want to select the option by clicking Protect My Account.
Switching Off Data Sharing and Personalization
This option controls the data you share with Twitter, the company. Turning off the features in this section stops Twitter from accessing your personalized data, which they claim improves their service.
Before switching off these features, here are some key points to consider:
- Reduced personalization: You’ll see fewer personalized content, users, or trend recommendations. This will make your timeline less tailored to your interests.
- Less targeted ads: No more ads tailored to your preferences or age bracket. Hence, you’ll encounter ads that are not relevant to your interests.
- Reduced data collection: Twitter will collect less data about your activity on the platform. This restriction makes you less prone to targeted tracking by third-party advertisers.
Here is a step-by-step guide to help you switch off data sharing and personalization on your account on Twitter:
- Log in to your Twitter account.
- Click on your Profile.
- Navigate to Settings and Privacy.
- Click on Privacy and Safety.
- Scroll down to the Data sharing and personalization section
- Click on Ads Preferences to turn off personalized ads
- Click on Inferred Identity to turn off personalized feeds based on inferred identity.
- Click on Data Sharing with business partners to turn off sharing data with X’s business partners.
- Click on Location information to turn off personalized ads based on places you’ve been.
- Click on Grok to turn off Twitter using your chat history with the app’s AI for training and fine-tuning.

3 Third-Party Alternatives to Achieve Incognito Mode on Twitter
Instead of repeatedly toggling multiple features, third-party alternatives might be a more efficient solution. These tools let you maintain privacy while browsing Twitter without making many changes to your account settings.
Below are three third-party alternatives to using incognito mode Twitter.
1. Browser Extensions
Browser extensions enhance your privacy on Twitter by blocking trackers, filtering content, and providing additional privacy features. They prevent websites and advertisers from collecting data about your account, making it difficult for them to track your behavior.
Here are a few good browser extensions that can help you achieve incognito mode on Twitter:
- Privacy Badger
- uBlock Origin
2. VPN Services
VPNs mask your device’s IP address, which hides your location, preventing third parties and advertisers from tracking your online activity. This layer of privacy is particularly useful for bypassing geo-restrictions, avoiding censorship, and protecting your data on public Wi-Fi.
Using VPNs will ensure your Twitter browsing remains secure and anonymous. Here are two quality VPNs you can try out:
- Nord VPN
- Express VPN
3. Private Browser Mode
Using incognito browsing mode on a web browser like Chrome ensures it doesn’t store your browsing history or site data. This feature prevents your Twitter activity from saving locally on your device, making it harder to track your online behavior.
Private browser mode isn’t a complete solution since websites can still track your activity through your IP address. Here are a few popular platforms that support private browser mode:
- Google Chrome
- Mozilla Firefox
- Safari

How To Use Twitter Incognito Mode on iPhone
The best way to use Twitter incognito mode on iPhone is through private browsing with Safari. Safari’s private browsing mode makes it safe for iPhone users to browse the web anonymously.
However, it’s not fully secure since your Internet service provider (ISP) can see the sites you access. Also, Safari can still log your visit. Here is how to enable anonymous browsing on Safari for macOS and iOS devices.
Enabling Safari Private Browsing on macOS
If you’re using Safari on a Mac, you can enable private browsing by following these steps:
- Open Safari.
- Click on File in the menu bar to open a dropdown.
- Select New Private Window.
- A new window with a dark address bar will appear, indicating you’re in private mode.
Enabling Safari Private Browsing on iOS
If you’re using Safari on an iPhone with iOS, here are the steps on how to enable private browsing on iOS devices:
- Open Safari.
- Click on the Tabs icon.
- Swipe right to locate the Private tab.
- Tap the + icon to start browsing in private mode.
FAQ
Does Twitter have incognito mode?
No, Twitter doesn’t have a built-in incognito mode feature. However, the app provides ways you can explore and gain more privacy within the app. Also, there are third-party alternatives you can utilize to help you maintain privacy while using Twitter.
How can you use private mode on Twitter?
To achieve private mode on Twitter, you can turn on the Protect Your Post feature within the app. Also, to stop Twitter from analyzing your online history and activities, turn off features in the Data and Personalization section.
Can Twitter see my search history?
Yes, Twitter can see and track your search history. To limit this, use a VPN, clear your browser cache and cookies regularly, and adjust your Twitter privacy settings.
Use TweetDelete to Mimic Incognito Mode on Twitter
While effective, VPNs, web extensions, and private browser modes have some risks. Some websites, including Twitter, may block access from certain VPN servers, and there may be compatibility issues with web extensions.
TweetDelete helps you achieve that Twitter Incognito mode effect by deleting old tweets and clearing your browsing history.
Scrolling through your timeline to manually delete outdated tweets can be stressful. That’s where TweetDelete comes in. You can set it to remove tweets older than a specified timeframe automatically.
Our services include auto-deleting multiple tweets, unliking X posts, and deleting tweets from archives. We are proud of the numerous testimonials from our very satisfied users.
Ready to give TweetDelete a try? Simply sign in with your X account, search for your old tweets, and begin deleting tweets. Start cleaning up your Twitter timeline today!